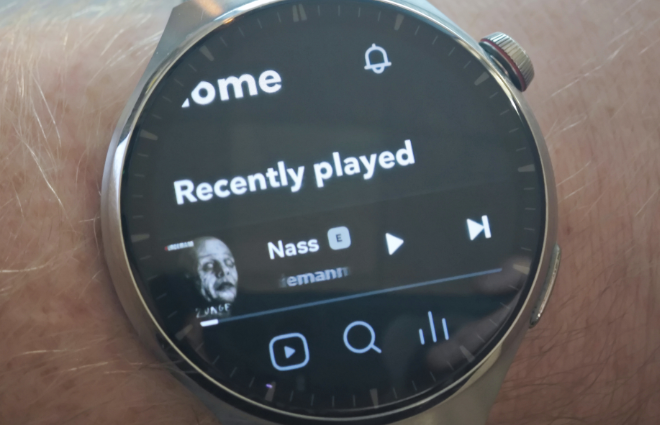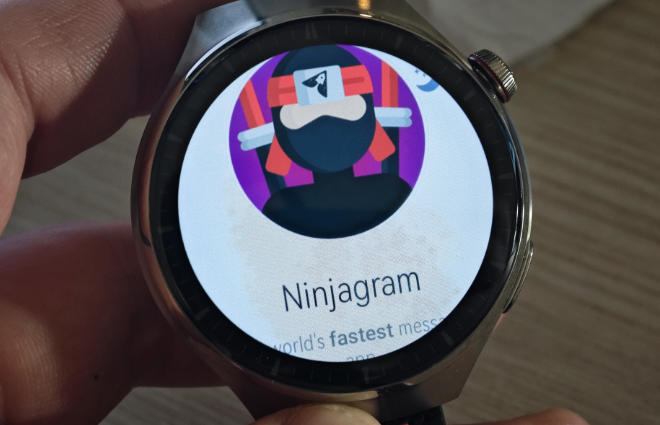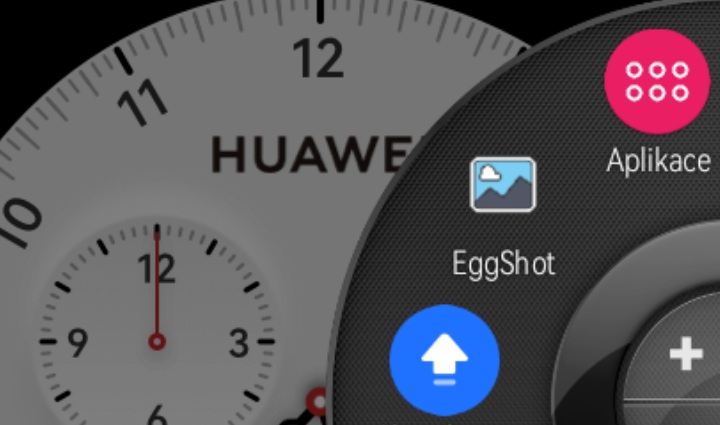
How to create screenshots on Huawei watch?
Huawei’s smartwatches have the HarmonyOS operating system in them, which is built on the Android core. If you want, you can experiment with the watch in different ways and install various mobile apps or games. But what if I want to take a screenshot directly from the watch?
Screenshot of the screen can be created for example by using various mobile applications. But if you don’t always want to connect your phone, it’s handy to be able to take a good screenshot directly on your watch. This is possible and the EggShot app from the author of EggSoft is a great way to do it.
Note on the article:
The article includes screenshots of the watch system and mobile apps. The language in the screenshots is Czech. If you have a smartwatch in English or another language, the language in the apps will be adapted to the one from the watch system.
The article was translated from Czech to English by AI. The original article in English can be found in this article. 😉
What apps to install on my watch?
To make everything work really well, you need to unlock developer mode, enable wireless debugging, and know how to install Android apps on your smartwatch. You can do this using the mobile app, but also from your computer. You can find instructions for doing this below.
The EggShot app on the Huawei Watch 4 Pro running HarmonyOS 3.1 worked great for creating screenshots. This is actually an app that creates a pull-down bar with representatives of other app Wheel Launcher. Immediately, you’ll have a screenshot creation feature handy with EggShot, and you can add other app icons as well.
- Download the EggShot app:
– Download from Uloz.to Drive
– Download from Telegram - Download the Wheel Launcher app:
– Download tested version from Uloz.to Drive
– Download tested vesion from Telegram
– Latest version from the Play Store
How to set everything up?
- Once both applications have been successfully installed, launch EggShot, enable all required permissions and enable wireless debugging if necessary.
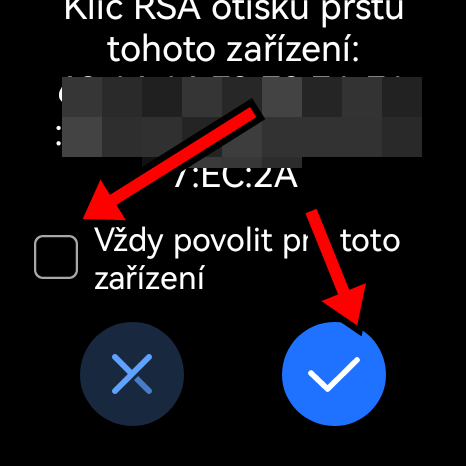
- Launch the Wheel Lacuncher app and enable all required permissions, if necessary.
- The app won’t start? This can also happen and you need to enable permissions in Watch Settings, Apps, Applications, Wheel Launcher. Enable all necessary permissions there and go to “Advanced” below as well. There you will need to enable “Show above other apps”.
- Then restart the application. On the Huawei Watch 4 Pro, it happened that the app launched after a few attempts. This is normal. 😉
- In the Wheel Launcher app, you can set up everything you need for your use. Just activate the app function, set the side to launch the slide-out panel.
- Slide the panel out from the set side and tap the + button with your finger. Now, set the app icons you want to keep handy in the slide-out panel. For working screenshots, select the EggShot app.
- Screenshots can be spoiled by EggShot notifications, but this can also be turned off. Go to: Watch Settings, Notifications, View All, EggShot and disable notifications.
How do I create screenshots without having to carry my phone?
After successfully installing the necessary apps and settings, you can start creating screenshots. Just slide out the sidebar and tap the EggShot app icon there. The screenshot will be instantly created and saved to the watch’s internal storage.
How do I get the screenshots from my watch?
Do you want to get the screenshots from your watch? There are several options for moving them. You can also view them directly on your watch in any photo gallery.
- You can use Telegram, Threema, email, and other apps to send photos. Just install a high-quality photo gallery on your watch, like Simple Gallery Pro. This allows you to view screenshots and saved photos, but it also has a sharing feature to other apps as you may know it from mobile phones. So just share the photo to communication apps and send to any contact. In Telegram, you can send the photo to your saved messages.
Download my tested version of Simple Gallery Pro:
– Download from F-Droid
– Download from Telegram
- You can use the WearOS Toolbox app, which offers quite a bit of functionality through ADB wireless debugging. You can access the internal storage of the watch through it, in Tools at the bottom, File Manager and here all the screenshots created will be saved. Just long hold on the photo title and select “Download”. Then just select the folder on your phone where the photo should be downloaded.
– Article about the WearOS Toolbox mobile app