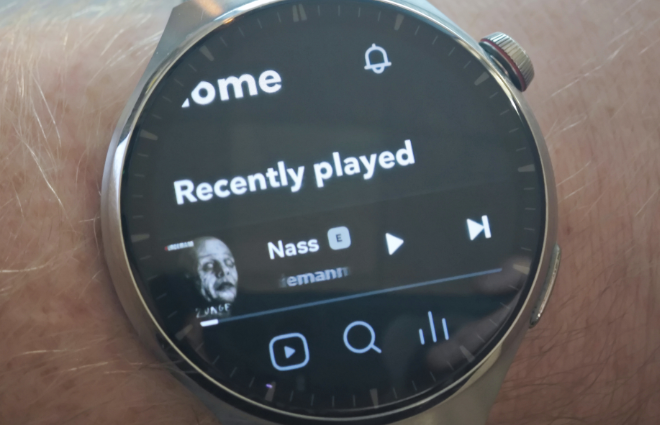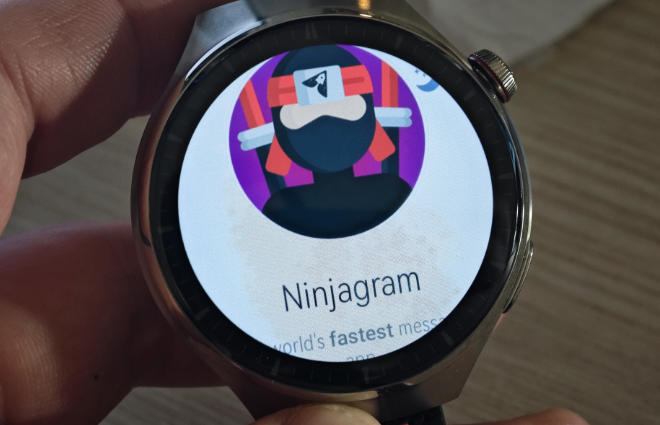How to adjust DPI and resolution in HarmonyOS and Wear OS
If you are playing with ADB, you may need to change the DPI or display resolution for some applications. This can come in handy if you install apps unofficially on your HarmonyOS or WearOS smartwatch. You may be limited by the fact that the apps are developed for mobile phones, not small watch displays.
Note on the article:
The article includes screenshots of the watch system and mobile apps. The language in the screenshots is Czech. If you have a smartwatch in English or another language, the language in the apps will be adapted to the one from the watch system.
The article was translated from Czech to English by AI. The original article in English can be found in this article. 😉
First a warning
I would like to point out that this article is for informational purposes only. Alternatively, I recommend that only people who really know what they are doing use the procedure below. Any problems with your watch or other device are at your own risk. The procedure may not be fully functional on all models of smartwatches running HarmonyOS, WearOS or other operating systems.
A solution right in the watch?
There is an app that works directly on the watch. Just install EggSoft DPI changer on the watch, run it and enable debugging permissions if needed. Then just tap the “DPI” button in the app with your finger and change it as needed. It is always possible to go back with the “Reset” button.
Thanks to the developer of this app, EggSoft, for the information about the app in Telegram. 😉 The app was tested on Huawei Watch 4 Pro with HarmonyOS and Xiaomi Watch 2 Pro with WearOS. Below you will find all the necessary links to download the installation files and instructions for installation on the watch.
- Download EggSoft DPI v4.5 – click to “STÁHNOUT” for download
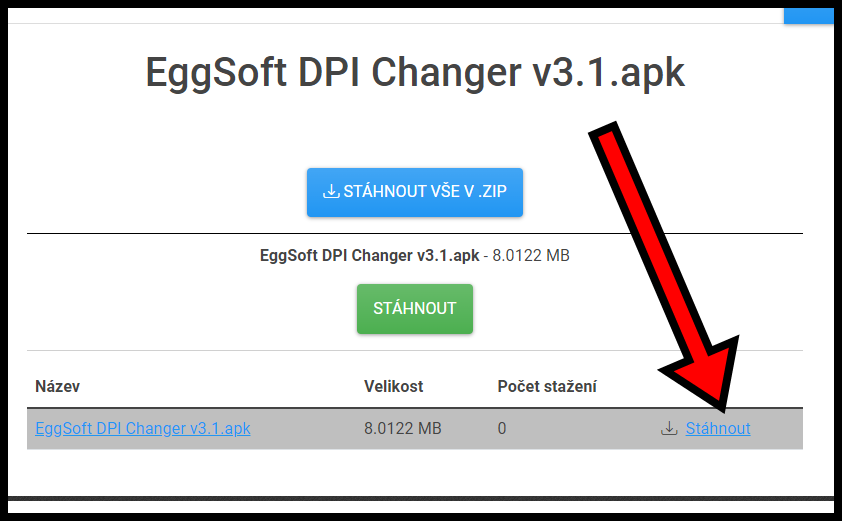
Solution using a Windows PC? You can also change the resolution
The procedure is really very simple and it is always possible to reset the resolution and return to the original state. The procedure below has been tested for installing the Nagram Telegram client on a smartwatch. It is necessary to change the DPI or resolution to make the app login functional. The Minimal ADB and Fastboot tool on a Windows 11 laptop was used.
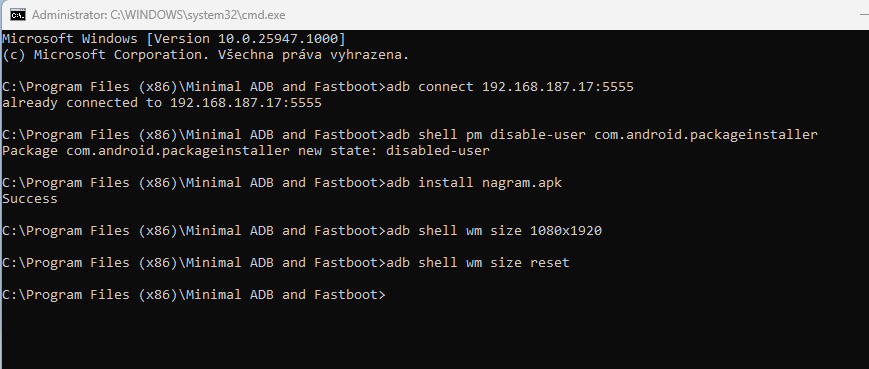
The video below shows the entire process of launching Nagram. This one just required a resolution adjustment to get the login and all the buttons working. I also had to set up the enter key (blue button) on the watch keyboard to send messages in order for it to work.
The procedure below assumes you already have any application installed in your tool and need to adjust the resolution to set it up or log into it. If you haven’t already done so, install the required app on your device.
- Your laptop and watch or other device must be connected to the same Wi-Fi network.
- The watch or other device must have developer mode unlocked and wireless debugging enabled.
- Use the generated device address to connect the ADB tool to the watch or other device.
- Run the problematic application where you need to adjust the resolution.
- Enter the command below in the ADB window and wait a few seconds for the application environment to adjust.
adb shell wm size 1080x1920
- Now set up everything you need in the app.
- Then just revert back to the original resolution using the command below. It may happen that the icons will still display strangely, but a reboot will solve that.
adb shell wm size reset
- That’s all