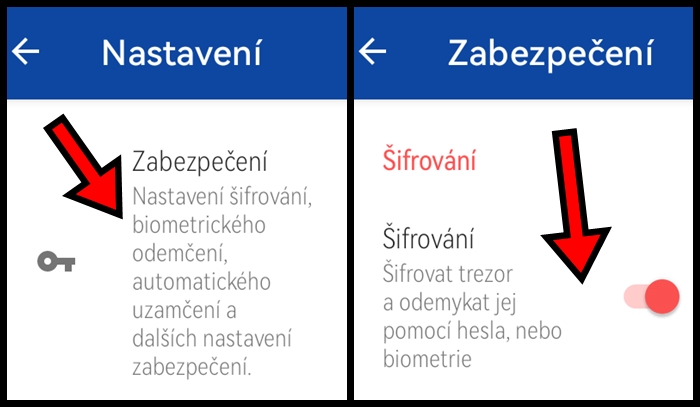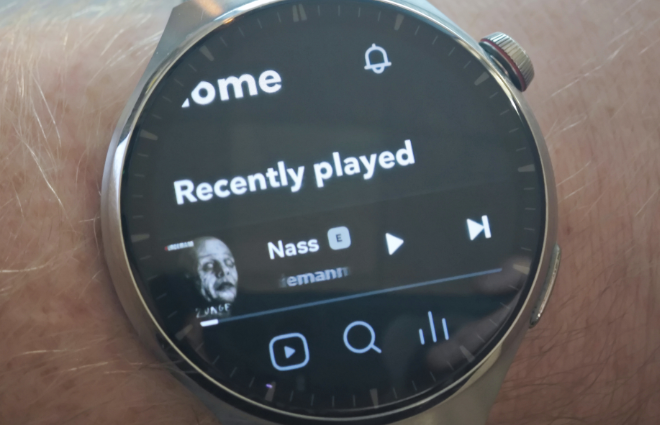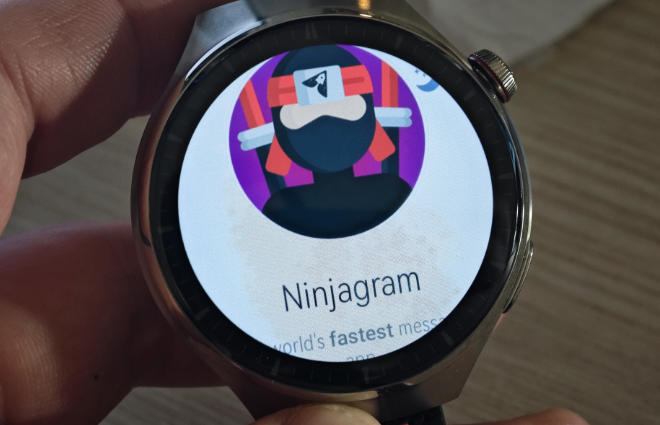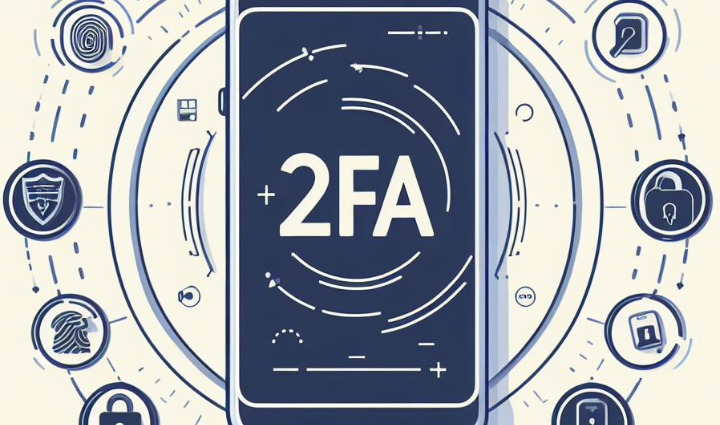
2FA authentificator for HarmonyOS and WearOS watches
Nowadays, it is recommended for security reasons to have two-factor authentication (2FA) enabled everywhere. Smartwatches are always on your wrist, so it is suggested to have automatically generated codes for such authentication on your wrist. In the case of smartwatches with HarmonyOS and WearOS, this is easy. There’s no need to sync all your accounts with the cloud, which would compromise security.
You can install regular Android apps in APK format on HarmonyOS and WearOS. It’s not complicated and I use the Aegis two-factor login code generator for the Huawei Watch 4 Pro. However, if you use a different one on your mobile, it’s not a problem. Just create a physical backup in Google Authenticator or another app, move it to your watch, and import it into Aegis on your smartwatch.
Note on the article:
This article was originally published on infoek.cz in Czech. This article was translated by AI into English. Screenshots of the apps have Czechia text, but Aegis and others will be in your language or English once installed. 😉
What should I do?
- Create a backup to the storage in the code generation app on your mobile phone. In the case of the Aegis app, just log into the app, tap the three dots on the top right with your finger, Settings, Backups, select the folder to save the backup, and then run the backup.
- Download the Aegis mobile app installation APK file to your computer or mobile phone. I recommend downloading the version directly from the developer from Github at this link.
- You need to unlock developer mode on your watch and connect the watch wirelessly to your phone or watch via ADB. So you need to know how to install the APK files.
– How do I install Android apps on my watch from my mobile?
– Unlock developer mode and install APK from your computer - In the video below, I did the installation from an Android phone, using the WearOS Toolbox app. So I will describe the procedure below according to this app.
- Connect the ADB in the WearOS Toolbox mobile app and tap “Tools” at the bottom.
- Tap the “Install APK” button with your finger and install the Aegis mobile app on your smartwatch first.
- Do the same with the file manager you will need later. I recommend downloading the Files v20.0.0.1 app.
– Download Files v20.0.0.1 from Ulož.to Drive
– Download Files v20.0.0.1 from Telegram - Now go back and go to “File Manager”. Now, for example, go to the “Download” folder in the watch storage and click on the options button on the bottom right.
- Select “Upload a File” and select the physical backup you created from the code generator from the mobile storage.
- On your watch, launch the Files app with the blue icon installed. If necessary, allow the app to access all files on your watch. You can close the application once you have granted permission.
- Now just launch the installed Aegis app on your watch, go through the initial screens, set your encryption password and enable permissions if necessary. You’ll get a message telling you to automatically sync the time by first selecting the “Yes” button. The application will crash, so run it again. You can check the option that you no longer want to be notified and select “No”.
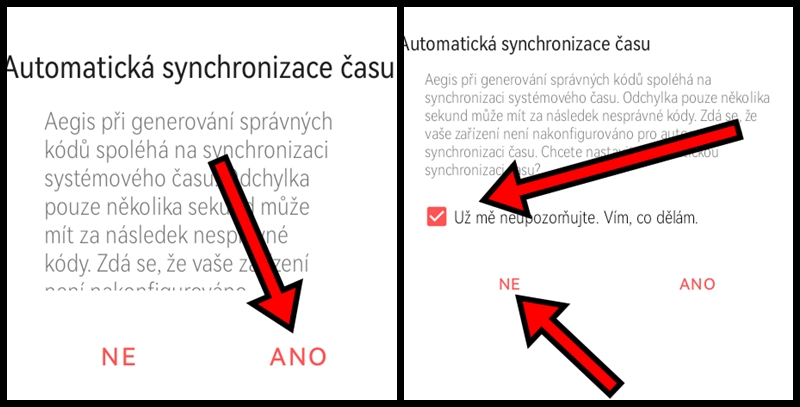
- Now all you need to do is open the backup from your mobile in Aegis watch. Then go to the options on the top right. You probably won’t see the button there, but it’s there and it might be problematic to hit it. Eventually, though, you’ll get it right and select “Settings” there.

- In the settings, go below to “Import and export” and then “Import from file”. You will need to select the application that your physical backup came from. Select it and click “Ok”.
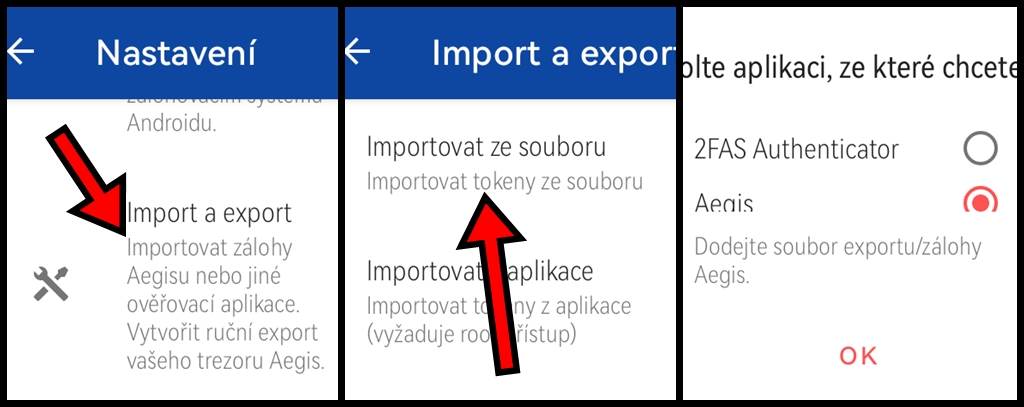
- Now you will probably be asked which file manager you want to use. I recommend opening the installed Files with the blue icon.
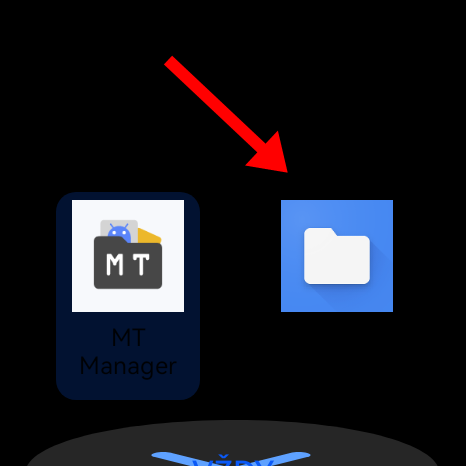
- On the top left, click the file manager menu and go to “Downloads”.
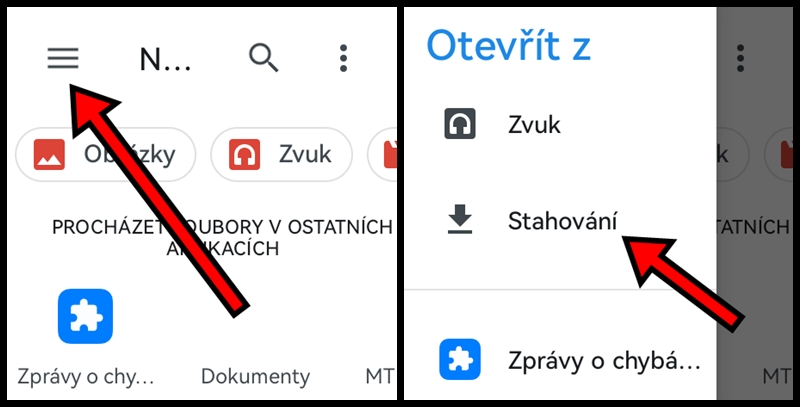
- Open the physical backup file and enter your password that you use in the code generator on your phone to decrypt it.
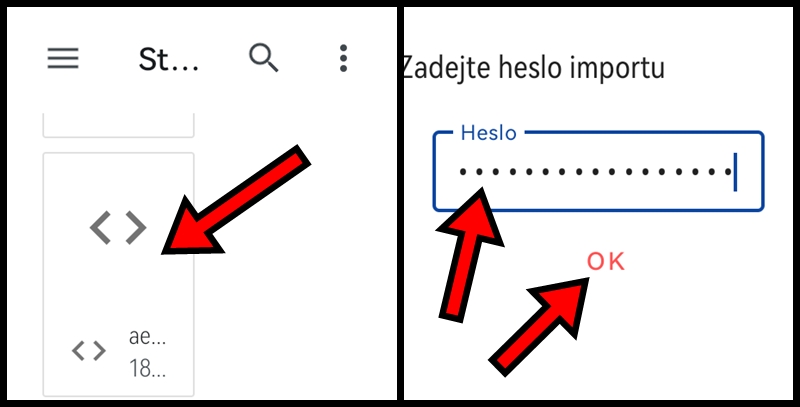
- Aegis will ask what accounts you want to transfer to the app. If you want all of them, just click the button on the bottom right.
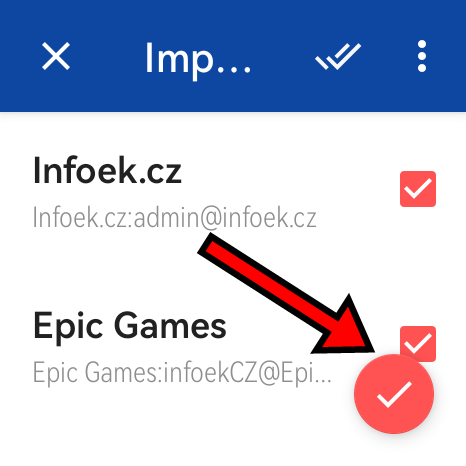
- That’s all. You will now have all the account codes in your watch.
- I recommend going to the Aegis settings again and selecting “Appearance”. There select “Display Mode” and choose “Small” from the menu. The text will shrink to make the code screen on the watch clearer.
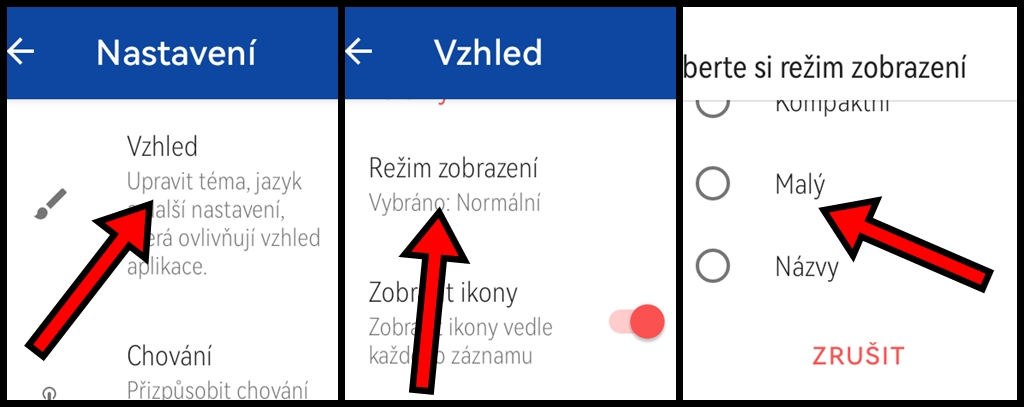
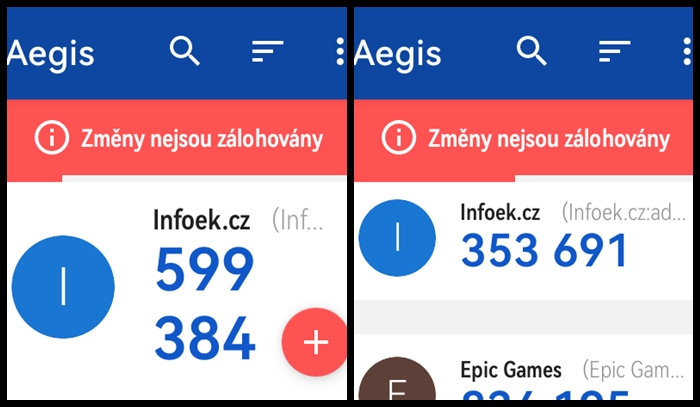
- Don’t want to keep entering the code to decrypt the app? It’s quite annoying on a watch, so it’s better to turn this feature off. You do this in Settings, Security and turn off the “Encryption” function.